Windows8.1 Updateの変更点
2014年4月9日、Windows8.1向けの更新プログラム「Windows8.1 Update」の配信が開始されました。配信はWindows Update経由で行われるため、初期設定のまま利用しているパソコンであれば、自動的に適用されます。ここでは、「Windows8.1 Update」で行われた変更点について紹介します。なお、カッコ内のページ番号は、「わかるWindows8.1」における対象ページです。
■変更点目次
- タッチ対応/非対応でサインイン後の初期画面が変わる
- スタート画面に「電源オプション」と「検索」のボタンが付いた
- モダンアプリにタイトルバーが追加された
- タイルの右クリックでメニューが表示される
- デスクトップ以外でもタスクバーが表示可能に
タッチ対応/非対応でサインイン後の初期画面が変わる
従来、サインイン画面でサインイン(ログオン)すると、最初にスタート画面が表示されましたが、機種によってはデスクトップ画面が表示されます。具体的には、タッチ操作非対応のパソコンではデスクトップ画面が表示され、タッチ操作対応のパソコンやタブレットではスタート画面が表示されるようになっています。ただし、メーカーの初期設定によってはタッチ操作対応機種でもデスクトップ画面が表示される可能性もあります。
サインイン後に表示される画面は、ユーザーが変更することも可能です。
■サインイン時に表示される画面を変更する
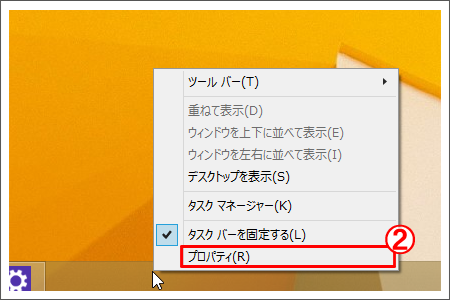
①デスクトップ画面でタスクバーを右リック
②「プロパティ」を選択

③「ナビゲーション」タブをクリック
④サインインしたときにデスクトップ画面を表示したい場合はここにチェックを入れる。スタート画面を表示させたい場合はチェックを外す
⑤「OK」ボタンをクリック
スタート画面に「電源オプション」と「検索」のボタンが付いた
スタート画面の右上に「電源オプション」ボタンと「検索」ボタンが追加され、「チャーム」を開かなくても電源を切ったり、検索したりすることができるようになりました。なお、従来どおり「チャーム」から電源操作や検索を行うこともできます。サインイン後に表示される画面は、ユーザーが変更することも可能です。
■電源を切る/再起動する(本書25ページ)
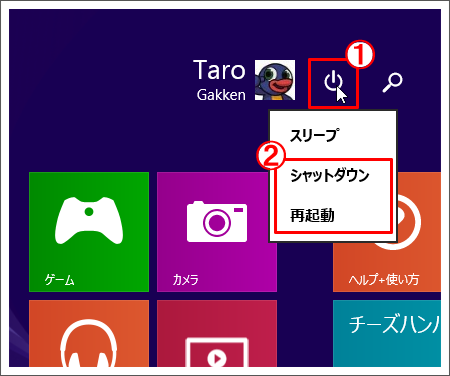
①スタート画面の「電源オプション」をクリック
②電源を切るときは「シャットダウン」、パソコンを立ち上げ直すときは「再起動」を選択
■パソコン内やインターネットを検索する(本書36ページ)
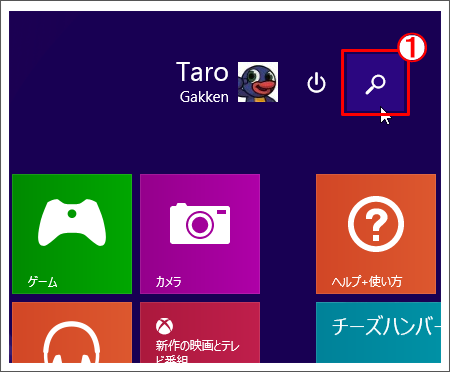
①「検索」をクリック
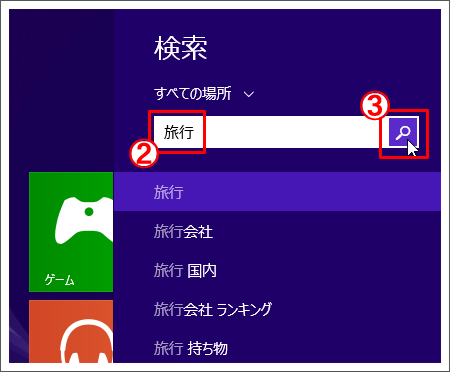
②キーワードを入力
③「検索」ボタンをクリック
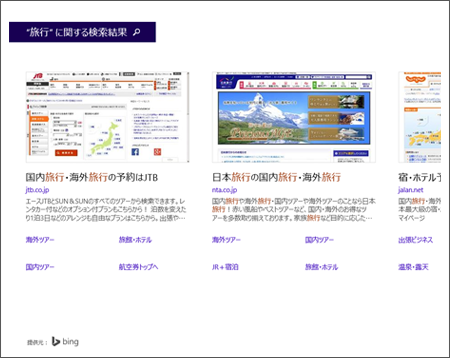
④検索結果が表示される
モダンアプリにタイトルバーが追加された
モダンアプリにタイトルバーが表示されるようになりました。デスクトップアプリのようにタイトルバーの右端にあるボタンから、アプリの終了や最小化が行えます。また、左端のアイコンをクリックして表示されるメニューから画面の分割が行えます。なお、タイトルバーはタッチ操作では表示できません。
■アプリを終了する/最小化する(本書60ページ)
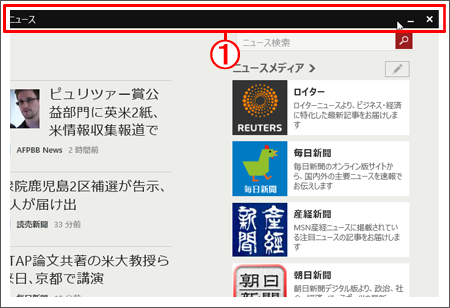
①マウスポインターを画面の上端に合わせるとタスクバーが表示される
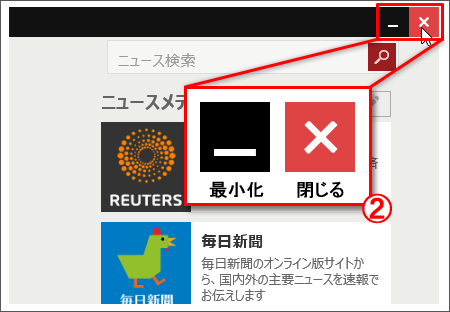
②アプリを終了するには「閉じる」ボタンを、アプリの画面を隠すには「最小化」ボタンをクリック
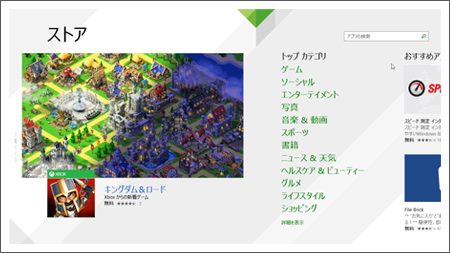
③一つ前に開いていたアプリの画面(デスクトップやデスクトップアプリを含む)が表示される
■画面を分割する(本書63ページ)
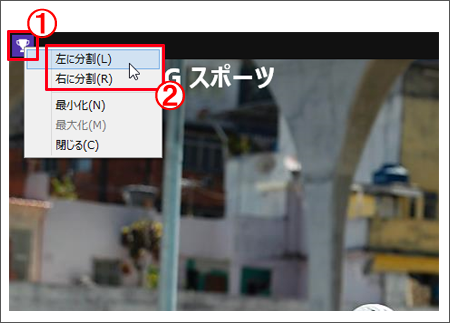
①タイトルバーを表示して、左端のアイコンをクリック
②「左に分割」もしくは「右に分割」を選択
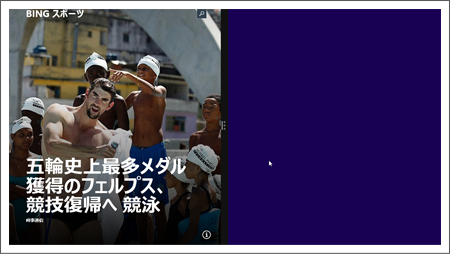
③選択した項目に応じて画面が分割される
タイルの右クリックでメニューが表示される
スタート画面およびアプリ画面でタイルを右クリックしたときの挙動が変更されました。従来は「アプリバー」が表示されていましたが、右クリックメニューが表示されるようになっています。アプリの削除やスタート画面へのピン留めなどの操作が行えるほか、モダンアプリをデスクトップのタスクバーにピン留めすることもできるようになりました(従来、タスクバーにピン留めできるのはデスクトップアプリだけだった)。
なお、タッチ操作でタイルを長押しした場合は、従来どおりアプリバーが表示されます。
■アプリのタイルをピン留めする(本書66ページ)
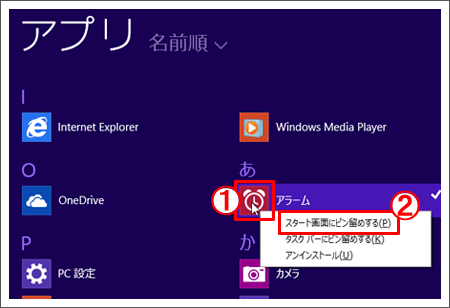
①アプリ画面で、スタート画面に表示したいアプリを右クリック
②「スタート画面にピン留めする」を選択
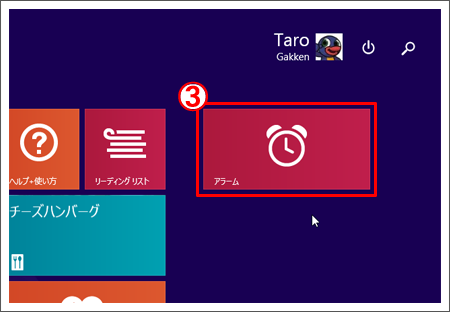
③スタート画面の一番右にアプリのタイルが追加される
■アプリを削除する(本書86ページ)
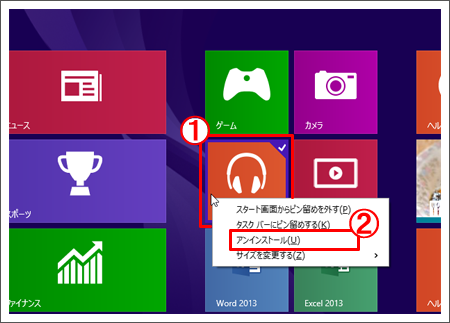
①スタート画面もしくはアプリ画面で、削除したいアプリのタイルを右クリック
②「アンインストール」を選択
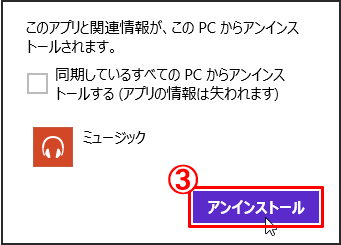
③「アンインストール」ボタンをクリック
キャンセルする場合はポップアップの枠外をクリック
■タスクバーにモダンアプリをピン留めする
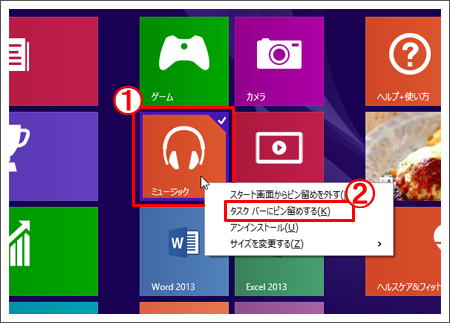
①スタート画面もしくはアプリ画面で、タスクバーにピン留めしたいアプリのタイルを右クリック
②「タスクバーにピン留めする」を選択
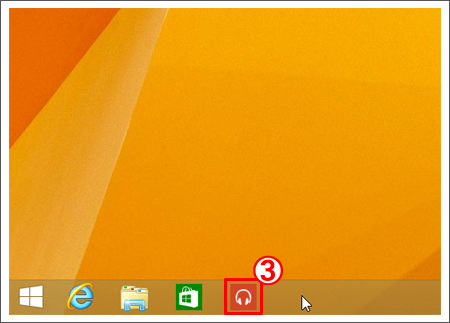
③デスクトップ画面を表示すると、タスクバーにアプリのアイコンがピン留めされている
デスクトップ以外でもタスクバーが表示可能に
デスクトップ画面のタスクバーが、スタート画面やモダンアプリの画面からも表示できるようになりました。タスクバーにピン留めしたアプリを起動したいときや、起動しているデスクトップアプリに画面を切り替えたいときに便利です。
なお、モダンアプリのタイトルバーと同様、タッチ操作ではタスクバーは表示できません。

①スタート画面やモダンアプリの画面で、マウスポインターを画面の下端に合わせるとタスクバーが表示される














